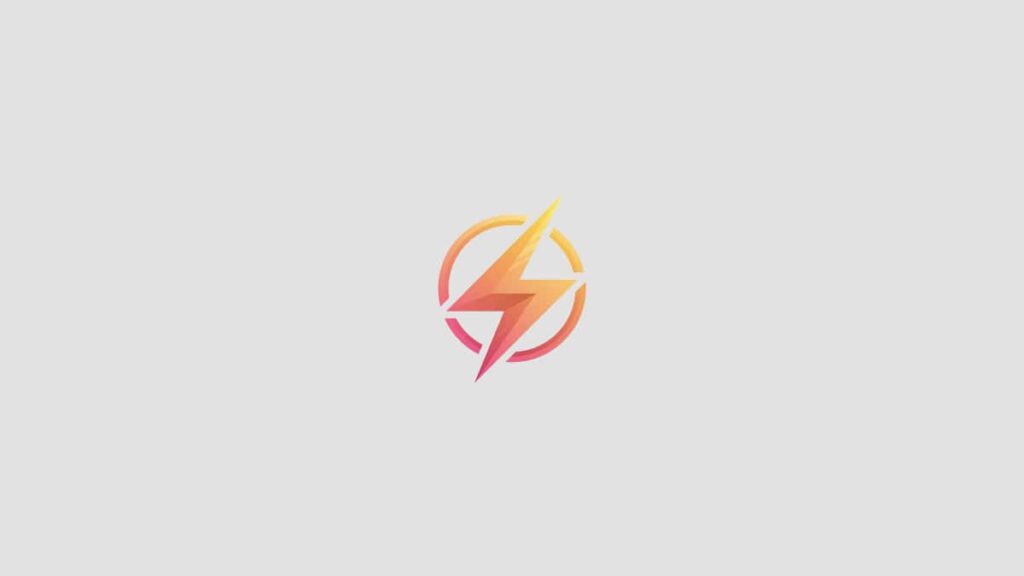Are you looking to streamline your Excel spreadsheets and make them more user-friendly? One way to do this is by creating drop down menus. Drop down menus can help reduce errors, improve data entry efficiency, and make your spreadsheet more visually appealing. In this blog post, we will cover the step-by-step process of creating drop down menus in Excel.
Step 1: Select the Cell Where You Want the Drop Down Menu
The first step in creating a drop down menu in Excel is to select the cell where you want the drop down menu to appear. This is where users will be able to select from a list of options. Once you have selected the cell, go to the “Data” tab in the Excel ribbon.
Step 2: Choose the Data Validation Option
Under the “Data” tab, click on the “Data Validation” option. This will open a dialog box where you can set the criteria for the drop down menu. In the dialog box, select “List” from the “Allow” dropdown menu.
Step 3: Enter the List of Options
Once you have selected “List” as the validation criteria, you will need to enter the list of options that you want to appear in the drop down menu. You can manually enter the options in the “Source” field or select a range of cells where the options are listed.
Step 4: Test Your Drop Down Menu
After entering the list of options, click “OK” to close the dialog box. You should now see a drop down arrow in the selected cell. Click on the arrow to view and select from the list of options you entered. Test the drop down menu to ensure that it is functioning properly.
Creating drop down menus in Excel can greatly improve the efficiency and accuracy of your spreadsheets. By following these simple steps, you can create user-friendly drop down menus that make data entry a breeze.
Now that you know how to create drop down menus in Excel, try implementing them in your own spreadsheets. Drop down menus can help improve organization, streamline data entry, and make navigating your spreadsheets easier for users. If you have any tips or experiences to share about creating drop down menus in Excel, feel free to leave a comment below.